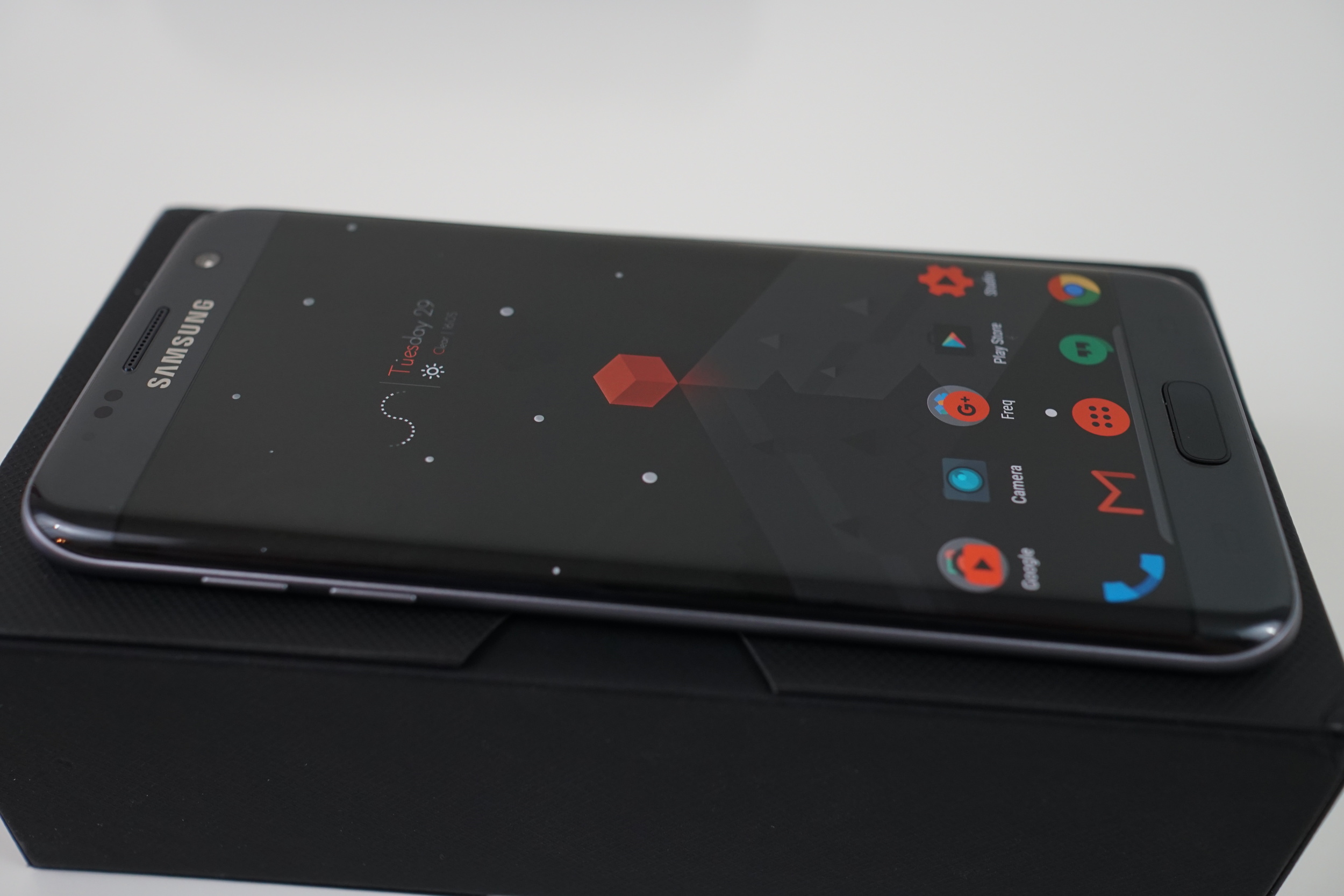Black and Red Theme for Galaxy S7 Edge Black Onyx
This is a tutorial to recreate the Black and Red theme for the Black Onyx Galaxy S7 Edge, shown off in my Youtube video below. Check out the full gallery at the end of this article, showing off this theme with recommended cases from various angles!
Required Apps
- Nova Launcher (Free) or Nova Launcher Prime ($4.99)
- Material Black Theme Shown in video ($0.99) (View on Mobile/US Only)
- Try Cherry Theme for even more Black and red Goodness! ($1.50)
- Backdrops (IAP $0.99 - $1.99)
- Glim Dark Lite or Glim Dark ($1.67)
- Zooper Widget or Zooper Widget Pro ($2.99-Needed to Use Trident below)
- Trident for Zooper ($0.99)
Step By Step Guide
I highly recommend you begin by setting the Material Black Theme on your S7 Edge. You can do this step later, but it will replace your wallpaper with the wallpaper from the theme, which is not ideal. To apply Material Black head to Settings => Themes => More Themes => More (Top right) => Search => "Material Black". Here you can download and install the theme. Once the theme is installed choose to apply the theme.
Once your theme is applied you can now download the Backdrops link from above and add the Red Hex wallpaper. To do this install Backdrops and navigate to Collections => Pro Pack (IAP required for this pack), then scroll down to Red Hex and select Set. See screenshots below for the location of Red Hex.
Next, download Nova Launcher and/or Nova Launcher Prime from the above links. Also, download the Glim Dark Lite or Glim Dark icon pack from the links above. To apply Nova Launcher open the app, then click to set as default. You can always change back to Touchwiz launcher by navigating to Settings => Default => Applications => Default Applications => Home Screen.
Be aware that setting Nova as default will remove your current home screen setups, including app icons that reside there. You can restore by going into Nova Launcher Prime and choosing Back and Import Settings => Import => Touchwiz Home.
Now that Nova is your default launcher you can head into the app and choose Look and Feel to customize. Select Icon Theme and choose your previously downloaded icon pack from the list. I recommend choosing Normalize Icon Size as well to have a consistent look. Also scroll to the bottom and Toggle Off Show Notification Bar if you want the nice clean look for the home screen seen in my video. To finish off that beautiful black and red look you can go into App & Widget Drawers and Background color of Black and Scroll accent color of Red (see below)!
Lastly you will want to add your Trident Widget to the home screen. Head to the home screen and long press to select Widgets from the bottom of the screen. Choose Zooper Widget Pro from the list, which will likely reside at the bottom so you'll need to scroll a good ways down. Select the size widget you would like (I chose 2x1) then add it to the screen. Tap on the widget to head into Zooper and customize. You will then see Trident as an option at the bottom of the list in Zooper. Select this and choose the London widget as displayed in the screen shot below. You can now easily customize the color of your widget as well if you want more red or another color altogether. Lastly, to get a nice look choose the correct scaling, I set mine to 60 as you can see in the image below.
Optional Customization
If you want to fit more text on your S7 Edge screen and also get a less clunky look in your notification shade you can also adjust the DPI Scaling and remove the Quick Connect panel (both of these are done in the S7 Edge featured in my video). To remove the Quick Connect panel you can simply head to the notification shade, hit the arrow in the top right corner and choose Edit. When you select Edit the Quick Connect toggle will appear at the bottom of the notification shade and you can turn it off.
Adjusting the DPI scaling will give your device a more condensed look and fit more text on your screen and in some launchers (like Google Now Launcher) even more applications on your home screen. The process is simple and can be found step by step in my Youtube video here: